안녕하세요. 블루 Q입니다. 요즘에는 스마트폰을 비롯하여 사진을 쉽게 편집할 수 있는 프로그램들이 많이 있는데요.그만큼 사진을 자르고 포토샵을 다룰 줄 아는 사람들도 많아지기도 했습니다.간단 하지만 어느 윈도우에서나 접할 수 있는 '그림판'으로 사진을 다뤄본 적 있으신가요? 포토샵의 주요 기능과는 비교할 수 없겠지만, 간단한 작업을 할 때 빠르게 해결할 수 있는 장점이 있습니다.간단히 그림판으로 사진 자르기 하는 방법입니다.
그림판으로 사진을 사각형으로 자르기
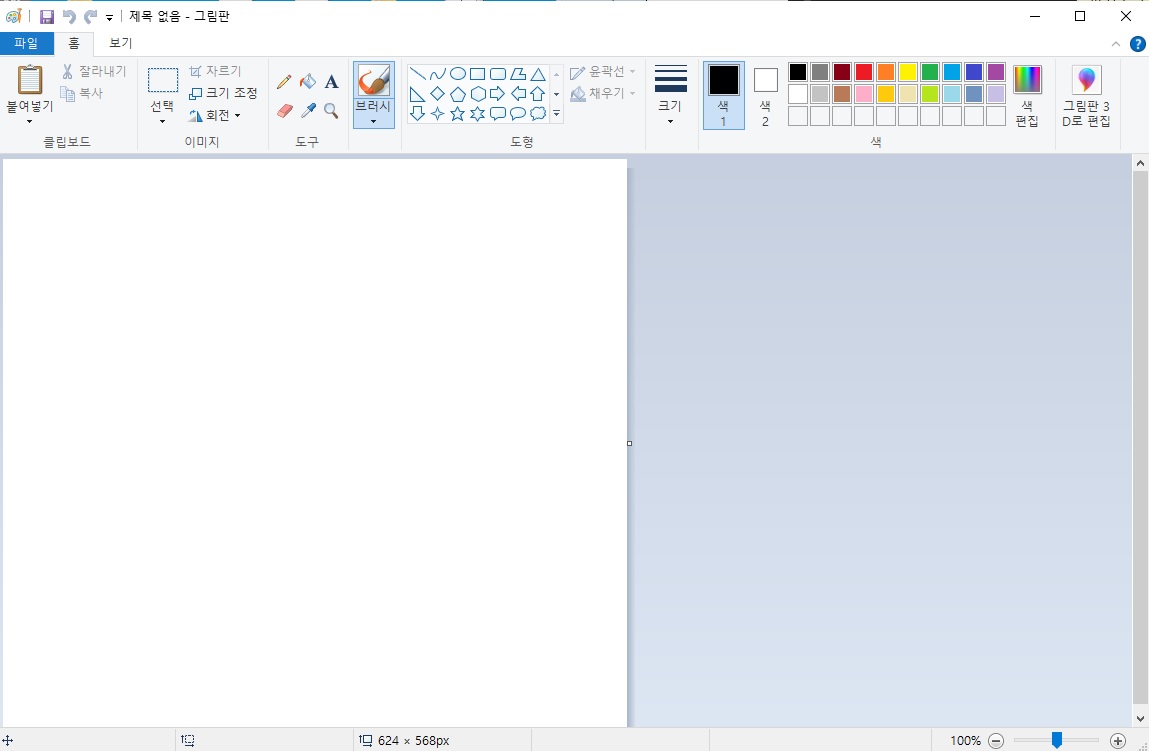
다들 한번쯤은 그림판에 들어가서 낙서라도 해보신 경험이 있을 거라 생각합니다.
그림판 들어가 봅시다.
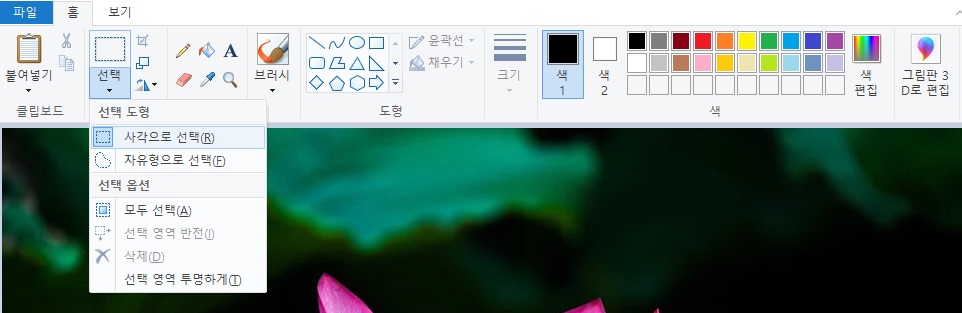
여기 '선택'을 누르면 '선택 도형'에 2가지 선택지가 있네요. 간단하게 사각형으로 자르기 위해 '사각으로 선택'을 눌러봅시다.

그 상태에서 자르고 싶은 부분에 마우스를 드래그 하여 영역을 지정해 줍니다.
저 지정된 영역을 제외하고 나머지는 필요 없겠죠?
여기서 마우스 우클릭을 해주세요.
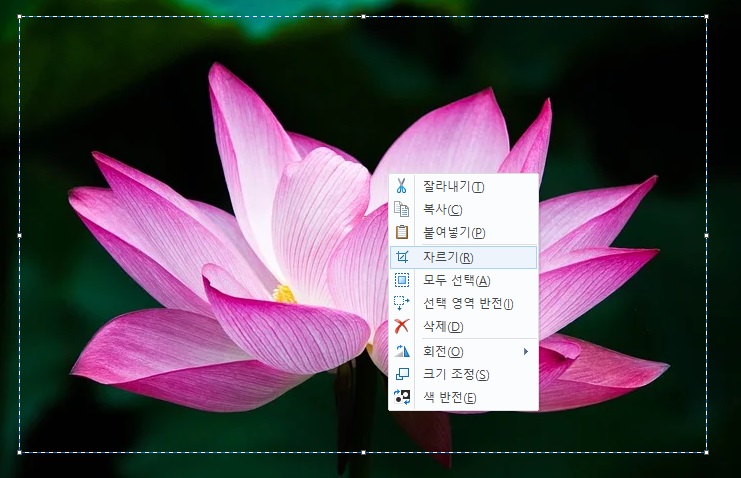
자르기 버튼이 있습니다. 단축기 R은 참고사항으로 알아두시면 금방금방 처리할 수 있겠네요.
자 한번 잘라봅시다.

사진의 많은 부분이 잘려나갔죠? 이렇게 정말 단순히 사각형 모양으로 원하는 부분만 자르는 처리를 하고 싶을 때 그림판을 이용하여 간단히 자르기를 할 수 있습니다. 이번에는 저 꽃잎만 딱 잘라 볼게요. 흔히 포토샵에서 많이 하는 작업으로 누끼를 딴다고 표현하기도 하죠. 한 번 해봅시다.
원하는 영역만 지정해서 사진 자르기
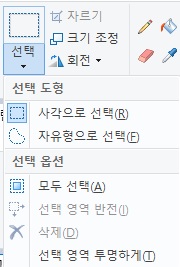
선택 도형에서 '자유형으로 선택'을 누르세요.

마치 실제 연필을 갖고 꽃잎의 가장자리를 따라가주 듯이 마우스를 클릭 한 상황에서 저렇게 원하는 영역을 지정하면 됩니다. 결과를 한 번 볼까요?
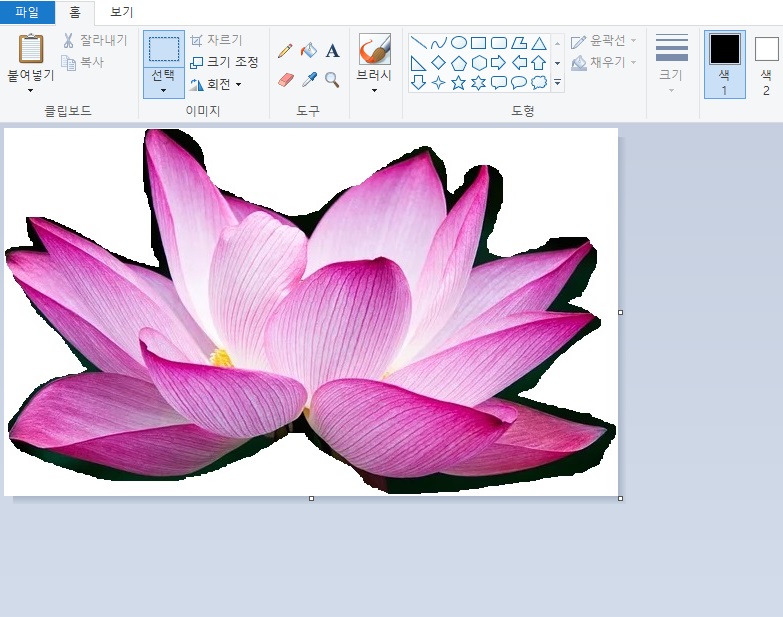
제가 지정 했던 영역이 잘려서 결과가 나오긴 했는데, 깨끗하게 처리를 했다고 보기에는 힘들어 보이죠?
그래서 이 기능은 포토샵으로 작업할 수 있는 영역과 확실히 비교가 됩니다. 그리고 내가 필요한 건 저 꽃잎 부분인데 하얀 배경까지 같이 있다 보니 '누끼'따는 작업과는 사뭇 다른 결과가 나왔습니다.

근데 그렇다고 아무 쓸 데가 없진 않습니다. 제가 작업을 대충해서 위 사진이 이상해 보일 수도 있겠는데요. 간단한 로고라든지 썸네일, 기타 간단한 사진 편집을 하실때 저런 식으로(?) 활용을 해볼 수 있겠습니다.
'기타' 카테고리의 다른 글
| 카카오톡 PC버전 줄 바꾸기, 간단하게. (0) | 2021.06.16 |
|---|---|
| 그림판 모자이크 처리하기! (0) | 2021.06.15 |
| 두근두근 확장 영어 노인과바다 소설 리뷰! (0) | 2021.06.15 |
| 줌 (ZUM) 검색등록 방법 알아봐요! (0) | 2021.06.13 |
| 그림판 사진 용량 줄이는법 엄청 간단합니다. (0) | 2021.06.12 |




댓글